|


Dieses Tutorial wurde von mir mit der
Erlaubnis von:

übersetzt.
Ich freue mich sehr das ich diese
tollen Tutoriale übersetzen darf.
Thank you very much
Sjan for allowing
me
to translate your wonderful tutorials!
Das © des Original Tutorials liegt
allein bei: Sjan -
Sjan Design,
das © der Übersetzung liegt ganz
allein bei mir.
Das Originaltutorial findest du |
HIER |

Das Template 'Star Quality' kannst du
bei:

downloaden. Du findest es |
HIER |
(einfach nach unten scrolen und auf Tonya klicken)

Das © der von mir verwendeten
Haupttube liegt bei:
©Barbara Jensen -
www.barbarajensentubes.com - BJ3355
Vielen herzlichen Dank an Barbara Jensen das ich ihre
Bilder benutzen darf.
Tuben & Lizenz von Barbara Jensen bekommt ihr |
HIER |
Diese Tube befindet sich
nicht im Material!
Bitte arbeite mit deinen eigenen Tuben und achte bitte
dabei auf das jeweilige Copyright

Dieses Tutorial habe ich mit
dm PSP X5 erstellt.
Das Tutorial dürfte aber auch mit anderen PSP Versionen
gut nach zu basteln sein.
Für dieses Tutorial brauchst
du:
AnimationsShop
Filter/Plugins:
keine
Material:

1 Frauen Tube (sitzend)
(nicht im Material)
Das Template 'Star Quality'
(nicht im Material)
Hast du
alles?
Dann
lass uns
beginnen!
Nimm mich mit:

1. Öffne deine Tube und das Template
in deinem PSP
2. Aktiviere das Template und
dupliziere es mit 'Umschalt 'D'.
Das Original kannst du schließen.
3. Aktiviere in deinem Ebenenmanager
die Ebene 'Credits' und lösche diese Ebene
(Rechtklick auf die Ebene & löschen anklicken)
4. Schließe in deinem Ebenenmanager
die Sichtbarkeit der HG-Ebene (Background)
(Klicke dafür auf das Auge der Ebene)
5. Aktiviere in deinem Ebenenmanager
die Ebene 'Weirdass Shape' und lösche diese Ebene
(Rechtklick auf die Ebene & löschen anklicken)
6. Stelle deine VG-Farbe auf schwarz
(#000000) und
suche dir eine mittlere VG-Farbe aus deiner Haupttube aus
(meine Farben: VG-Farbe: #000000
 &
HG-Farbe: #cc1897 &
HG-Farbe: #cc1897
 ) )
7. Aktiviere in deinem Ebenenmanager
die Ebene 'Shape Background'
(Das ist die Ebene über der HG-Ebene)
8. Auswahl - alles auswählen
9. Auswahl - schwebend (frei)
Auswahl - nicht schwebend (nicht frei)
10. Auswahl - ändern - vergrößern - 1
px
Ebenen - neue Rasterebene
11. Aktiviere dein
Farbverlaufswerkzeug (Eimer) und
fülle die Auswahl mit deiner HG-Farbe
12. Auswahl - Auswahl aufheben
Ebenen - zusammenführen - nach unten zusammenfassen
13. Aktiviere in deinem Ebenenmanager
die Ebene 'Glitter Oval Background'
14. Auswahl - alles auswählen
15. Auswahl - schwebend (frei)
Auswahl - nicht schwebend (nicht frei)
16. Auswahl - ändern - vergrößern - 1
px
Ebenen - neue Rasterebene
17. Aktiviere dein
Farbverlaufswerkzeug (Eimer) und
fülle die Auswahl mit deiner HG-Farbe
18. Auswahl - Auswahl aufheben
Ebenen - zusammenführen - nach unten zusammenfassen
19. Aktiviere in deinem Ebenenmanager
die Ebene 'Dotted Oval'
20. Auswahl - alles auswählen
21. Auswahl - schwebend (frei)
Auswahl - nicht schwebend (nicht frei)
22. Auswahl - ändern - vergrößern - 1
px
Ebenen - neue Rasterebene
23. Aktiviere dein
Farbverlaufswerkzeug (Eimer) und
fülle die Auswahl mit deiner HG-Farbe
24. Auswahl - Auswahl aufheben
Ebenen - zusammenführen - nach unten zusammenfassen
25. Effekte - Geometrieeffekte -
Konkav/konvex mit folgenden Werten:

26. Aktiviere dein
Verschiebungswerkzeug und schiebe die Ebene nach links
(siehe mein Beispielbild - verkleinert dargestellt)

27. Aktiviere in deinem Ebenenmanager
die Ebene 'Star 1 Background'
28. Auswahl - alles auswählen
29. Auswahl - schwebend (frei)
Auswahl - nicht schwebend (nicht frei)
30. Auswahl - ändern - vergrößern - 1
px
Ebenen - neue Rasterebene
31. Aktiviere dein
Farbverlaufswerkzeug (Eimer) und
fülle die Auswahl mit deiner HG-Farbe
32. Auswahl - Auswahl aufheben
Ebenen - zusammenführen - nach unten zusammenfassen
33. Aktiviere in deinem Ebenenmanager
die Ebene 'Star 2 Background'
34. Auswahl - alles auswählen
35. Auswahl - schwebend (frei)
Auswahl - nicht schwebend (nicht frei)
36. Auswahl - ändern - vergrößern - 1
px
Ebenen - neue Rasterebene
37. Aktiviere dein
Farbverlaufswerkzeug (Eimer) und
fülle die Auswahl mit deiner HG-Farbe
38. Auswahl - Auswahl aufheben
Ebenen - zusammenführen - nach unten zusammenfassen
39. Aktiviere in deinem Ebenenmanager
die Ebene 'Wordart background'
40. Auswahl - alles auswählen
41. Auswahl - schwebend (frei)
Auswahl - nicht schwebend (nicht frei)
42. Auswahl - ändern - vergrößern - 1
px
Ebenen - neue Rasterebene
43. Aktiviere dein
Farbverlaufswerkzeug (Eimer) und
fülle die Auswahl mit deiner HG-Farbe
44. Auswahl - Auswahl aufheben
Ebenen - zusammenführen - nach unten zusammenfassen
45. Aktiviere in deinem Ebenenmanager
die Ebene 'Oval'
46. Auswahl - alles auswählen
47. Auswahl - schwebend (frei)
Auswahl - nicht schwebend (nicht frei)
48. Effekte - Kunsteffekte - Kugeln
und Blasen
Setze die Einstellungen zuerst auf Standard zurück
49. Effekte - Kunsteffekte - Kugeln
und Blasen mit folgenden Werten:
(folge den 4 Screens)
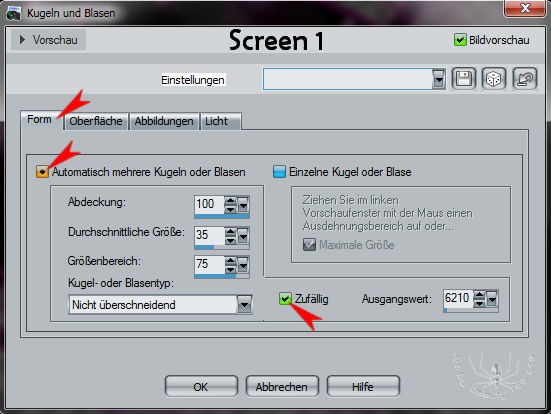



50. einstellen (Anpassen) - Farbton &
Sättigung - kolorieren mit den Werten deiner HG-Farbe
Bei mir sind das folgende Werte:

51. Auswahl - Auswahl aufheben
52. Aktiviere in deinem Ebenenmanager
die oberste Ebene (Wordart by Tonya)
53. Ebenen - zusammenfassen - nach
unten zusammenfassen
54. Aktiviere deine Frauen Tube
Bearbeiten - kopieren
55. Zurück zu deinem Arbeitsblatt
Bearbeiten - als neue Ebene einfügen
56. Eventuell musst du deine Tube in
der Größe anpassen - scharfzeichnen
57. Schiebe die Tube mittig ins
Template
58. Aktiviere in deinem Ebenenmanager
die oberste Ebene (Wordart by Tonya)
Aktiviere dein Verschiebungswerkzeug und schiebe den
Text so das er gut lesbar ist
und nicht zu sehr von deiner Frauen Tube verdeckt ist
59. Aktiviere in deinem Ebenenmanager
die unterste Ebene (Background)
und öffne die Sichtbarkeit der Ebene wieder
60. Aktiviere dein
Farbverlaufswerkzeug (Eimer) und fülle die Ebene mit
deiner VG-Farbe
61.
Schreibe
jetzt
den
Copyright
Hinweis
auf das
Bild und
setze
dein
Wasserzeichen
*-*-*-*-*-*-*-*-*-*-*-*-*-*Animation*-*-*-*-*-*-*-*-*-*-*-*-*-*
62. Ebenen - zusammenführen - alle
zusammenfassen
63. Bearbeiten - kopieren
64. Öffne deinen AniShop - Rechtklick
in die Arbeitsfläche - einfügen als neue Animation
65. 2x - Einfügen nach
aktuellem Einzelbild so das du insgesamt 3 Einzelbilder
hast

Aktiviere das 1. Einzelbild - bearbeiten - alles
auswählen
65. Öffne die Datei '!_White_Sparkle5'
Aktiviere das 1. Einzelbild - bearbeiten - alles
auswählen
Bearbeiten - kopieren
66.
Zurück zu deinem Arbeitsblatt
Füge mit Strg-E das Sternchen in dein Bild ein
67. Wiederhole Punkt 66. so oft wie du
Sternchen in deinem Bild haben möchtest
68.
Aktiviere das 1. Einzelbild deiner Animation- bearbeiten - alles
auswählen
Animation - Einzelbildeigenschaften - 20
69.
Über 'Animationswiedergabe' kannst du sehen ob dir deine
Ani gefällt

70. Wenn du magst kannst du dein Bild
verkleinern
71. Speichere dein Bild als .gif
Fertig! Ich hoffe dir hat dieses
Tutorial Spaß gemacht :)

Übersetzt: September 2013
Fragen? Dann mailt mir einfach:
Kontakt
Meine Tutoriale werden getestet von:
serenity

und
Toxic's kreativ Forum

|
HIER | könnt ihr die Ergebnisse sehen
©2012-2016 Toxic - All Rights reserved
Image: ©Vi Nina - scrapsncompany.com - S&CO979
Tuben
von
Vi Nina
findet
ihr
|
HIER
|
Scrapkit: ©Bibi's Collection - S&CO979
Scrapkits
von Bibi's Collection
findet
ihr
|
HIER
|
Clusterframe: ©Ka Dismal - S&CO979
Clusterframes
von Ka Dismal
findet
ihr
|
HIER
|
Tutorial: no Tut
Avatar Image:
©Ismael Rac -
www.xeracx.nett
- IRS3362K
Webset: ©Beauty Peanuts
|