|


Dieses Tutorial wurde von mir mit der
Erlaubnis von:

übersetzt.
Ich freue mich sehr das ich diese
tollen Tutoriale übersetzen darf.
Thank you very much Sandra for allowing
me
to translate your wonderful tutorials!
Das © des Original Tutorials liegt
allein bei: Sandra -
Sandra's PSP Wereld,
das © der Übersetzung liegt ganz
allein bei mir.
Das Originaltutorial findest du |
HIER |

Das © der von mir verwendeten
Haupttube liegt bei:
©Enamorte -
enamorte.deviantart.com - # CDO-3519
Vielen herzlichen Dank an Enamorte das ich die
Bilder benutzen darf.
Ihr könnt die Tuben & die Lizenz dazu |
Hier | erwerben.

Das © der von mir verwendeten
Scrapelemente liegt bei:
©Bibi's Collection Scraps And More -
bibiscollection.blogspot.com - SATC3622
Scraps and the City ist ja offline, ihr bei die tollen
Scrapkits von Bibi jetzt |
HIER |
Die Tube & die Scrapelemente befinden sich
nicht im Material!
Bitte arbeite mit deinen eigenen Tuben und achte bitte
dabei auf das jeweilige Copyright

Dieses Tutorial habe ich mit
dem PSP X5 erstellt.
Das Tutorial dürfte aber auch mit anderen PSP Versionen
gut nach zu basteln sein.
Für dieses Tutorial brauchst
du:
Filter/Plugins:
keine
Material:

1 Frauen Tube
(nicht im Material)
Vorbereitung:
Öffne dein Material in deinem PSP und
dupliziere es mit 'Umschalt 'D'.
Die Originale kannst du schließen.
Kopiere die Maske in deinen
Maskenordner
[Becky_Mask029]
Suche dir eine helle bis mittlere VG-Farbe aus deiner Haupttube aus
& stelle deine HG Farbe auf weiß (#ffffff)
(meine Farben: VG-Farbe: #94aabf
 &
HG-Farbe: #ffffff &
HG-Farbe: #ffffff
 ) )
Alles erledigt? Dann kann es ja losgehen!
Nimm mich mit:

1. Öffne ein neues Arbeitsblatt in
700x500 px - transparent
Fülle dein Arbeitsblatt mit deiner HG Farbe (weiß)
Ebenen - neue Rasterebene
Erstelle aus deiner VG & HG Farbe folgenden Verlauf:

Fülle deine Arbeitsblatt mit dem
Verlauf
2. Ebenen - Maske laden/speichern -
Maske aus Datei laden
suche: Becky_Mask029
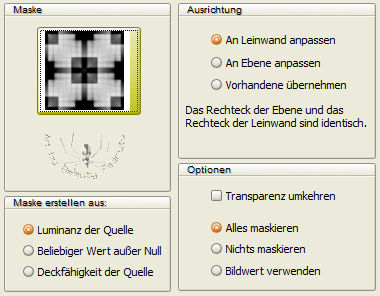
Ebenen - zusammenführen - Gruppe
zusammenfassen
3. Tausche in deiner Materialpalette
die Farben, so das weiß jetzt deine VG Farbe ist
Stelle deine VG Farbe auf transparent und deine HG Farbe
wieder auf Farbe
Aktiviere dein Formenwerkzeug - Rechteck
Ziehe auf dein Arbeitsblatt ein Rechteck (siehe
Beispielbild)

Ebenen - in Rasterebene umwandeln
4. Effekte - Textureffekte - Jalousie
mit folgenden Werten:

5. Effekte - Geometrieeffekte -
Horizontalperspektive mit folgenden Werten:

Zwischenergebnis (verkleinert
dargestellt)
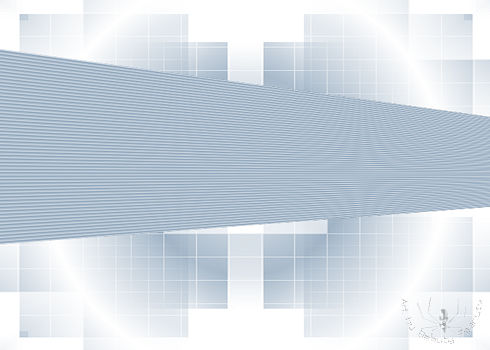
Aktiviere dein Objektauswahlwerkzeug
und schiebe das Rechteck nach innen
so das die Kanten mit den dunklen 'Würfeln' der Maske
abschließen (siehe Beispielbild)

6. Aktiviere die Tube 'Image5'
Bearbeiten - kopieren
Zurück zu deinem Arbeitsblatt
Bearbeiten - einfügen als neue Ebene
Schiebe die Tube nach unten
Ebene duplizieren
Setze die beiden Tuben nebeneinander so das sie eine
Linie bilden
7. Drehe in der Materialpalette die
Farben wieder um und stelle die VG Farbe zurück auf den
Verlauf
Aktiviere dein Formenwerkzeug (Basis) und suche dort
Fleur 8 (Blume 8)

Ziehe oben links eine Blume auf -
siehe Beispielbild

Ebenen - in Rasterebene umwandeln
Effekte - 3D Effekte - Schlagschatten mit folgenden
Werten:

8. Ebenen - duplizieren
Bild - vertikal spiegeln
Ebenen - zusammenführen - nach unten zusammenfassen
Ebenen - duplizieren
Bild - horizontal spiegeln
Ebenen - zusammenführen - nach unten zusammenfassen
9. Aktiviere die Tube 'blitz'
Bearbeiten - kopieren
Zurück zu deinem Arbeitsblatt
Bearbeiten - einfügen als neue Ebene
Bild - Größe ändern -
kein Haken bei 'Größe aller Ebenen anpassen' -
Haken bei 'Seitenverhältnis beibehalten' -
auf 85% verkleinern
Bild - vertikal spiegeln
10. Aktiviere deine Frauen Tube
Bearbeiten - kopieren
Zurück zu deinem Arbeitsblatt
Bearbeiten - einfügen als neue Ebene
Bild - Größe ändern -
kein Haken bei 'Größe aller Ebenen anpassen' -
Haken bei 'Seitenverhältnis beibehalten' -
auf 90% verkleinern
(Oder passe deine Tube ganz individuell an)
Schiebe die Tube nach rechts
Wiederhole den Schlagschatten von Punkt 7
11. Aktiviere die Tube 'parfum'
Bearbeiten - kopieren
zurück zu deinem Arbeitsblatt
Bearbeiten - einfügen als neue Rasterebene
Wenn du mit einer anderen Tube arbeitest,
musst du deine Tube eventuell in der Größe anpassen &
scharfzeichnen
Koloriere die Tube mit den Werten deiner HG Farbe
12. Aktiviere die Tube 'olfantje'
Bearbeiten - kopieren
zurück zu deinem Arbeitsblatt
Bearbeiten - einfügen als neue Rasterebene
Bild - Größe ändern -
kein Haken bei 'Größe aller Ebenen anpassen' -
Haken bei 'Seitenverhältnis beibehalten' -
auf 85% verkleinern
Koloriere die Tube mit den Werten deiner HG Farbe
Wiederhole den Schlagschatten von Punkt 7
Schiebe die Tube so das die Kette auf der linken, oberen
Blume ist
Eventuell musst du etwas von der Kette wegradieren
13. Aktiviere die Tube 'HS_Alpha_BlueChrome'
Aktiviere dein Auswahlwerkzeug und wähle den Buchstaben
B aus
Bearbeiten - kopieren
Zurück zu deinem Arbeitsblatt
Bearbeiten - einfügen als neue Ebene
Wiederhole das bis du das Wort 'Blue' auf deinem
Arbeitsblatt hast
Schiebe die Buchstaben links neben deine Frauen Tube und
diagonal untereinander
14. Bild - Rand hinzufügen
4 px - symmetrisch - HG Farbe
2 px - symmetrisch - VG Farbe
4 px - symmetrisch - HG Farbe
Bild - Größe ändern - Haken bei 'Größe aller Ebenen
anpassen' -
Haken bei 'Seitenverhältnis beibehalten' -
auf 500 px Breite verkleinern
Einstellen (Anpassen) - Schärfe - scharfzeichnen
15.
Schreibe
jetzt
den
Copyright
Hinweis
auf das
Bild und
setze
dein
Wasserzeichen
Ebenen - zusammenführen - alle
zusammenfassen
Speichere dein Bild als .jpg Datei ab
Fertig! Ich hoffe dir hat dieses
Tutorial Spaß gemacht :)

Übersetzt: März 2014
Fragen? Dann mailt mir einfach:
Kontakt
Meine Tutoriale werden getestet von:
serenity

und
Toxic's kreativ Forum

|
HIER | könnt ihr die Ergebnisse sehen
©2012-2016 Toxic - All Rights reserved
Image: ©Vi Nina - scrapsncompany.com - S&CO979
Tuben
von
Vi Nina
findet
ihr
|
HIER
|
Scrapkit: ©Bibi's Collection - S&CO979
Scrapkits
von Bibi's Collection
findet
ihr
|
HIER
|
Clusterframe: ©Ka Dismal - S&CO979
Clusterframes
von Ka Dismal
findet
ihr
|
HIER
|
Tutorial: no Tut
Avatar Image:
©Ismael Rac -
www.xeracx.nett
- IRS3362K
Webset: ©Beauty Peanuts
|