|
Diese Tutorials von sind mir selber entworfen und
geschrieben worden, das Copyright liegt somit bei mir.
Es gibt sehr viele Tutorial Seiten zum PSP und PS im I-Net,
trotzdem ist jede Ähnlichkeit mit anderen, nicht von mir
verfassten, Tutorials zufällig und von mir nicht
gewollt.
Ihr dürft meine Tutoriale nicht als eure eigenen
ausgeben, kopieren, Grafiken direkt verlinken und die Tutorials bei euch zum Download anbieten.
Auch mag
ich es nicht gerne sehen, wenn ihr meine Tutorials
zerpflückt und dann einzelne Teile als euer geistiges
Eigentum anbietet.
Meine gesamte T.o.U (Termes of Use) findet ihr ||
HIER ||. Bitte
beachtet sie!

Ich
arbeite
mit dem
Photoshop
CS3
Extended.
Das
Tutorial
sollte
jedoch
auch mit
anderen
Version
vom PS
nach zu
arbeiten
sein.

| |
Plugins: Photoshop Standardfilter
Material: große Schrift ohne Schnörkel & 1
Goldverlauf
Glossar: VG-Farbe = Vordergrundfarbe | HG-Farbe =
Hintergrundfarbe
Plugin = Filter
|
|
Hier möchte ich euch zeigen wie man mit ein paar
Standartfiltern einen 'Diamant' Effekt machen kann.

Schritt 1:
Öffnet ein neues, transparentes Arbeitsblatt in der
Größe 500x200px [je nachdem was ihr schreibt kann das
Arbeitsblatt auch größer oder kleiner sein]



Schritt 2:
Stellt eure Farben auf VG-Farbe 'schwarz' #000000
und HG-Farbe 'weiß' #ffffff ein.

[zurück zu Schritt 1?]

Schritt 3:
Aktiviert euer Textwerkzeug
 und sucht euch eine einfache Schrift aus. Ich habe Arial
genommen und die Schriftgröße auf 200px eingestellt.
und sucht euch eine einfache Schrift aus. Ich habe Arial
genommen und die Schriftgröße auf 200px eingestellt.

Schreibt nun euren gewünschten Text, ich habe meinen
Nicknamen genommen ;)

[zurück zu Schritt 2?]

Schritt 4:
Klickt nun mit rechts im Ebenenmanager auf die Textebene
und wählt in dem Menü 'Text rastern aus'
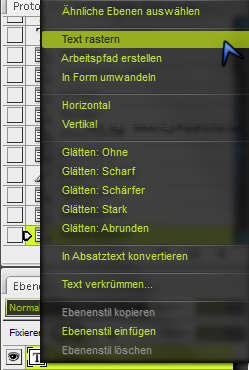
Wie ihr sehen könnt ist das 'T' jetzt verschwunden

[zurück zu Schritt 3?]

Schritt 5:
Klickt jetzt auf den Zauberstab
 ,
'Der Auswahl hinzufgen', Toleranz 0, Haken bei 'Glätten'
& 'Benachbart' ,
'Der Auswahl hinzufgen', Toleranz 0, Haken bei 'Glätten'
& 'Benachbart'

Es muss um jeden Buchstaben eine "Ameisenlinie" sein
[siehe Screen]

[zurück zu Schritt 4?]

Schritt 6:
Geht jetzt oben auf Filter
und wählt 'Renderfilter' --> 'Wolken' aus.

Euer Bild sollte jetzt so aussehen:

[zurück zu Schritt 5?]

Schritt 7:
Klickt nun noch einmal oben auf Filter
und wählt 'Verzerrungsfilter' --> 'Glas' aus
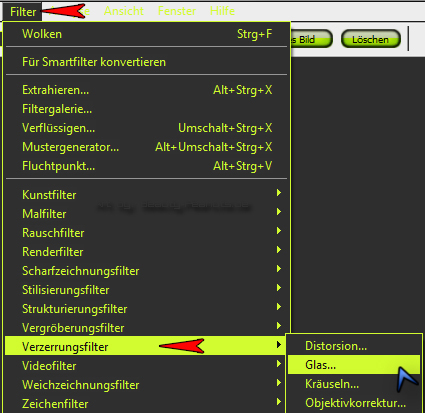
In dem sich geöffneten Fenster macht ihr die folgenden
Einstellungen [siehe Screen]

So sollte nun der Glas Effekt zu sehen sein:
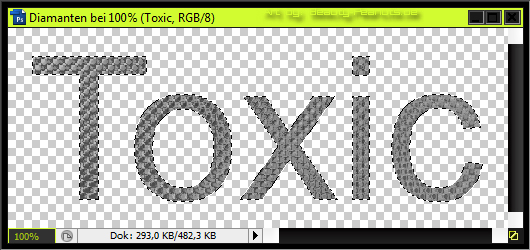
[zurück zu Schritt 6?]

Schritt 8:
Noch einmal auf 'Filter'.
Geht dort auf 'Scharfzeichnungsfilter' --> 'Stärker
scharfzeichnen'

Der Glas Effekt kommt jetzt deutlicher hervor:

[zurück zu Schritt 7?]

Schritt 9:
Klickt jetzt unten im Ebenenmanager auf 'Ebenenstil
hinzufügen'
 und wählt in dem Menü 'Kontur'
und wählt in dem Menü 'Kontur'


Übernehmt die erforderlichen Einstellungen von Screen 3.
Als Verlauf sucht euch einen schönen Goldverlauf aus.

Euer Diamant Text müsste jetzt mit der Kontur so
aussehen:
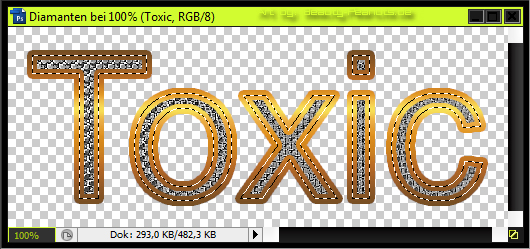
[zurück zu Schritt 8?]

Schritt 10:
Klickt noch einmal unten im Ebenenmanager auf
'Ebenenstil hinzufügen'
 und wählt in dem Menü 'Abgeflachte Kante und Relief
und wählt in dem Menü 'Abgeflachte Kante und Relief


Übernehmt die erforderlichen Einstellungen vom Screen
unten.
Achtet bitte unbedingt darauf das das Häkchen bei
'Kontur' stehen bleibt!

So sollte euer Bild jetzt aussehen:
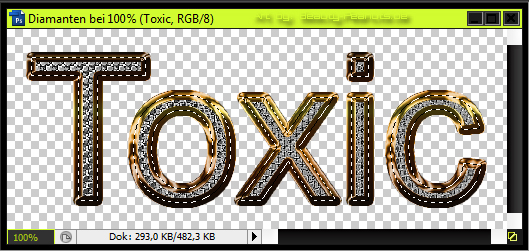
[zurück zu Schritt 9?]

Schritt 11:
Hebt die Auswahl mit 'Strg D' auf.
Wechselt eure Farben auf VG-Farbe #ffffff 'weiß'
und HG-Farbe #000000 'schwarz' .
Das könnt ihr am schnellsten machen indem ihr auf den
kleinen, gebogenen Doppelpfeil klickt.
 -->
-->

Nun aktiviert ihr das Pinselwerkzeug
 und wählt bei den Standartpinseln 'Stern 70px' aus:
und wählt bei den Standartpinseln 'Stern 70px' aus:
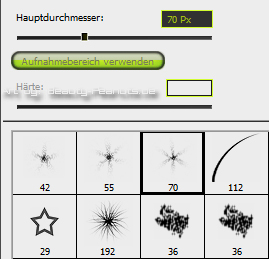
Erstellt im Ebenenmanager eine neue Ebene


und verziert dann eure Schrift mit dem Brush ein wenig,
so das es aussieht als ob die Diamanten strahlen.
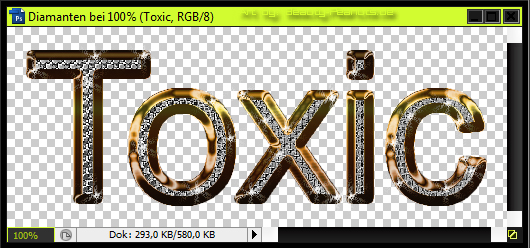
[zurück zu Schritt 10?]

Schritt 12 (optional):
Diesen Schritt könnt ihr machen, müsst
ihr aber nicht. Ihr könnt auch direkt bei 'Schritt
13' weitermachen.
Erstellt noch einmal eine neue Ebene


und schiebt diese im Ebenenmanager ganz nach unten.


Aktiviert das Füllwerkzeug
 und sucht euch eine schöne VGF aus
und sucht euch eine schöne VGF aus
 Meine ist #046068 und füllt damit die eben erstellte
Ebene.
Meine ist #046068 und füllt damit die eben erstellte
Ebene.
Bei mir sieht das Ganze jetzt so aus:

[zurück zu Schritt 11?]

Schritt 13:
Euer Bild hat ja jetzt mehrere Ebenen, diese sollten vor dem
abspeichern zu 1 Ebene zusammengefasst werden.
Dazu
klickt ihr oben auf 'Ebene' --> 'Sichtbare auf eine
Ebene reduzieren' oder ihr macht im Ebenenmager einen
Rechtsklick --> 'Sichtbare auf eine Ebene reduzieren'
Fertig! Ihr Könnt euer Bild jetzt als .jpg abspeichern.
Solltet ihr jedoch Schritt 12
übersprungen haben,
müsst ihr euer Bild als .gif
abspeichern damit der Hintergrund transparent bleibt.
[zurück zu Schritt 12?]
Fragen? Dann mailt mir einfach:
Kontakt
©2012-2016 Toxic - All Rights reserved
Image: ©Vi Nina - scrapsncompany.com - S&CO979
Tuben
von
Vi Nina
findet
ihr
|
HIER
|
Scrapkit: ©Bibi's Collection - S&CO979
Scrapkits
von Bibi's Collection
findet
ihr
|
HIER
|
Clusterframe: ©Ka Dismal - S&CO979
Clusterframes
von Ka Dismal
findet
ihr
|
HIER
|
Tutorial: no Tut
Avatar Image:
©Ismael Rac -
www.xeracx.nett
- IRS3362K
Webset: ©Beauty Peanuts
|