|
Les 3

(Eine
Tube
selber
machen)

Dieses Tutorial wurde von mir mit der
Erlaubnis von:

übersetzt.
Ich freue mich sehr das ich diese
tollen Tutoriale übersetzen darf.
Thank you very much Louise for allowing
me
to translate your wonderful tutorials!
Das © des Original Tutorials liegt
allein bei: Louise -
Louise's Webstekje,
das © der Übersetzung liegt ganz
allein bei mir.
Das Originaltutorial findest du |
HIER |

Das © der von mir verwendeten
Bilder liegt bei mir:
©Toxic -
Beauty Peanuts
Ich habe euch die Bilder ins Material
gepackt, ihr könnt natürlich
auch jederzeit andere Bilder benutzen.

Dieses Tutorial habe ich mit
dem PSP X5 erstellt.
Das Tutorial dürfte aber auch mit anderen PSP Versionen
gut nach zu basteln sein.
Für dieses Tutorial brauchst
du:
Filter/Plugins:
keine
Material:

Eine
kurze
Einleitung...
Wenn du
eine
Grafik
erstellen
möchtest,
brauchst
du meist
Tuben.
Tuben
sind
Bilder
bei
denen
der
Hintergrund
entfernt
wurde.
Wenn der
Hintergrund
transparent
ist,
kannst
du in
deinem
PSP die
grau-weißen
Karos
sehen.

Damit
der
Hintergrund
transparent
bleibt,
musst du
das Bild
als .png
Datei
abspeichern.
Datei -
speichern
unter
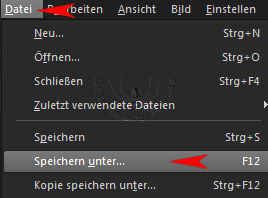
In dem Fenster das sich öffnet - Datei
Typ - PNG Portable Network Graphics (*.png)
Rein
theoretisch
kannst
du das
Bild
auch als
.jpg
abspeichern,
jedoch
wird
dann der
Hintergrund
weiß
| Transparenter
Hintergrund |
Speichern als
.png Datei |
Als .jpg
Datei gespeichert |
 |
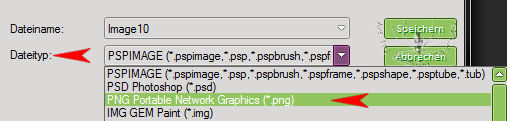 |
 |

Das
erste
was du
immer
machen
musst,
ist die
Hintergrund
Ebene
deines
Bild in
eine
Rasterebene
umwandeln!
Ebenen -
Hintergrund
umwandeln
oder
du
machst
in
deinem
Ebenenmanager
einen
Rechtsklick
auf die
Ebene -
Hintergrund
umwandeln

Es gibst
mehrere
Möglichkeiten
eine
Tube zu
erstellen.
Beispiel
C ist
allerdings
am
genauesten
und
effektivsten
Beispiel A:
Erst mit dem Hintergrundlöschwerkzeug das
Äußere grob wegradieren.
Dann mit dem Löschwerkzeug die Feinheiten
ausarbeiten. |
Beispiel B:
Bei Bildern mit einem einfarbigen
Hintergrund aktivierst du deinen Zauberstab
 - Toleranz & Ranschärfe 0 und klickst damit
in den einfarbigen Hintergrund
- Toleranz & Ranschärfe 0 und klickst damit
in den einfarbigen Hintergrund
|
Beispiel C:
Mit dem Freihandauswahlwerkzeug |
|

Es kann sein das du beim
Löschwerkzeug auf den kleinen Pfeil klicken
musst und dann in dem Menü das
Hintergrundlöschwerkzeug aussuchen kannst
& 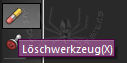 |
 |

Es kann sein das du beim
Auswahlwerkzeug auf den kleinen Pfeil klicken
musst und dann in dem Menü das
Freihandauswahlwerkzeug aussuchen kannst |
Soweit
alles
klar?
Dann
lass uns
jetzt
eine
Tube mit
dem
Freihandauswahlwerkzeug
erstellen!
Nimm mich mit:

Öffne das Bild 'Zwaan.jpg' aus
dem Ordner heraus wo du Material gespeichert hast
Datei - öffnen

und dupliziere es mit 'Umschalt 'D'.
Das Original kannst du schließen.
Um möglichst genau zu arbeiten
solltest du dir die Ansicht des Bildes vergrößern
 |
oder
 |
1. Ebenen - Hintergrundebene umwandeln

2. Aktiviere dein
Freihandauswahlwerkzeug

Wenn du das Werkzeug nicht sofort bei deinen Werkzeugen
findest, klick auf den kleinen
Pfeil bei deinem Auswahlwerkzeug. In dem Menü kannst du
dann
das Freihandauswahlwerkzeug auswählen
Bitte wähle folgende Einstellungen:

3. Wähle jetzt den Schwan aus,
indem du ihn Stück für Stück mit
dem Freihandauswahlwerkzeug (Linksklick) umrandest.
Um die Auswahl zu schließen kannst du wenn du am
Ausgangspunkt wieder angekommen bist
entweder einen Doppelklick machen oder du klickst einmal
mit rechts.

Wenn du mit deiner Auswahl nicht
zufrieden bist, klickt oben in der Leiste auf
'Rückgängig'
oder Auswahl - Auswahl aufheben
Starte einen neuen Versuch
Wenn du zufrieden bist:
4. Bild - auf Auswahl beschneiden
 -->
-->

5. Datei - Abspeichern unter
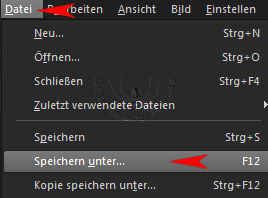 -->
-->
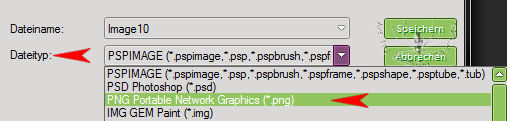
Fertig!
Speichere dir die Tube gut und wieder findbar ab, wird
brauchen sie noch für die
nächste
Lektion (Les 4)
Ich hoffe dir hat dieses Tutorial Spaß
gemacht :)

Übersetzt: Mai 2013
Fragen? Dann mailt mir einfach:
Kontakt
Meine Tutoriale werden getestet von:
serenity

und
Toxic's kreativ Forum

|
HIER | könnt ihr die Ergebnisse sehen
©2012-2016 Toxic - All Rights reserved
Image: ©Vi Nina - scrapsncompany.com - S&CO979
Tuben
von
Vi Nina
findet
ihr
|
HIER
|
Scrapkit: ©Bibi's Collection - S&CO979
Scrapkits
von Bibi's Collection
findet
ihr
|
HIER
|
Clusterframe: ©Ka Dismal - S&CO979
Clusterframes
von Ka Dismal
findet
ihr
|
HIER
|
Tutorial: no Tut
Avatar Image:
©Ismael Rac -
www.xeracx.nett
- IRS3362K
Webset: ©Beauty Peanuts
|