|


Dieses Tutorial wurde von mir mit der
Erlaubnis von:

übersetzt.
Ich freue mich sehr das ich diese
tollen Tutoriale übersetzen darf.
Thank you very much Claudia for allowing
me
to translate your wonderful tutorials!
Das © des Original Tutorials liegt
allein bei: Claudia -
Claudia's PSP Stekkie,
das © der Übersetzung liegt ganz
allein bei mir.
Das Originaltutorial findest du |
HIER |

Das © der von mir verwendeten
Haupttube & des Hintergrundes liegt bei:
©KatNKDA - www.nkartshop.us - NK2429
Vielen herzlichen Dank an Angelica S [KatNKDA] das ich
die
Bilder benutzen darf.
Angelica S [KatNKDA] hat leider ihren Shop geschlossen
Tuben & Lizenz von Angelica S [KatNKDA] bekommst du |
HIER |
Diese Tube befindet sich
nicht im Material!
Bitte arbeite mit deinen eigenen Tuben und achte bitte
dabei auf das jeweilige Copyright

Dieses Tutorial habe ich mit
dem PSP X5 erstellt.
Das Tutorial dürfte aber auch mit anderen PSP Versionen
gut nach zu basteln sein.
Für dieses Tutorial brauchst
du:
Filter/Plugins:
Alien Skin Xenofex 2 - Rip Open
Grahics Plus - Cross Shadow
Die meisten dieser Filter bekommst du
hier:

Vielen herzlichen Dank liebe Estrella & lieber Shaitan
das ich auf eure Seite verlinken darf!
Material:

!Achtung! Damit die zip-Datei nicht zu groß
wird, ist die Sichtbarkeit der Tuben geschlossen!
1 Frauen Tube
(nicht im Material)
Vorbereitung:
Öffne den Brush 'De Weg van het Leven'
Datei - exportieren - Spezialpinsel
Gib dort in dem Fenster den Namen des Brushes ein und
klicke auf OK.
Öffne dein Material in deinem PSP und
dupliziere es mit 'Umschalt 'D'.
Die Originale kannst du schließen.
Hast du
alles
vorbereitet?
Dann
lass uns
beginnen?
Nimm mich mit:

Schritt 1
Öffne ein neues Arbeitsblatt in
900x700 px - transparent

Schritt 2
Aktiviere die Tube
'Autobaan_Les_16_Tubed_By_CGSFDesigns-05-02-2009' und
suche dir eine dunkle VG-Farbe und eine helle HG-Farbe
daraus aus
(meine Farben: VG-Farbe: #3e4a3e
 &
HG-Farbe: #909996 &
HG-Farbe: #909996
 ) )

Schritt 3
Minimiere die Tube, wir arbeiten damit
später weiter

Schritt 4
Stelle deine VG-Farbe auf folgenden
Verlauf:
VG-Farbe & HG-Farbe


Schritt 5
Fülle dein Arbeitsblatt mit dem
Verlauf

Schritt 6
Einstellen (Anpassen) - Unschärfe -
gaußsche Unschärfe - 20

Schritt 7
Aktiviere die Tube
'Schelp_Les_16_Tubed_By_CGSFDesigns-05-02-2009'

Schritt 8
Aktiviere bei der Tube die 2. Ebene
von oben (Schelp_Les_16_Tubed_By_CGSFDesigns-05-02-2009)
Bearbeiten - kopieren
Bearbeiten - einfügen als neues Bild

Schritt 9
Die original Tube oder das Duplikat
kannst du jetzt schlissen

Schritt 10
Mache die Muschel zu deinem aktiven
Bild

Schritt 11
Bild - vertikal spiegeln

Schritt 12
Aktiviere dein Freihandauswahlwerkzeug
mit folgenden Einstellungen:


Schritt 13
Wähle jetzt das Innere der Muschel aus
(siehe mein Beispielbild weiter unten)
Um genau zu bleiben, mache lieber kleine Schritte

Schritt 14
Wenn du mit der Auswahl ganz herum
bist, einfach mit der Maus doppelklicken

Schritt 15
Wenn du der Meinung bist die Auswahl
zu ungenau gezogen zu haben,
benutze die Rückgängigtaste und fang noch ein mal an
(so soll es aussehen - verkleinert dargestellt)


Schritt 16
Drück 1x auf die Löschtaste (Entf)
deiner Tastatur, so das das Innere entfernt ist

Schritt 17
Auswahl - Auswahl aufheben

Schritt 18
Bearbeiten - kopieren (Muschel)
Zurück zu deinem Arbeitsblatt
Bearbeiten einfügen als neue Ebene

Schritt 19
Bild - Größe ändern - kein Haken bei
'Größe aller Ebenen anpassen' -
Haken bei 'Seitenverhältnis beibehalten' -
auf 80% verkleinern

Schritt 20
Bild - Größe ändern - kein Haken bei
'Größe aller Ebenen anpassen' -
Haken bei 'Seitenverhältnis beibehalten' -
auf 80% verkleinern

Schritt 21
Einstellen (Anpassen) - Schärfe -
scharfzeichnen

Schritt 22
Lass die Muschel erst einmal so stehen
wie sie ist

Schritt 23
Maximiere die Tube
'Autobaan_Les_16_Tubed_By_CGSFDesigns-05-02-2009'
Bearbeiten - kopieren
Zurück zu deinem Arbeitsblatt
Bearbeiten - einfügen als neue Ebene

Schritt 24
Bild - Größe ändern - kein Haken bei
'Größe aller Ebenen anpassen' -
Haken bei 'Seitenverhältnis beibehalten' -
auf 80% verkleinern

Schritt 25
Aktiviere dein Verschiebungswerkzeug
und schiebe die Autobahn Tube
an den unteren Rand
(siehe mein Beispielbild - verkleinert dargestellt)


Schritt 26
Ebenen - anordnen - nach unten
verschieben

Schritt 27
Aktiviere deine Lineale
Ansicht - Lineale

Schritt 28
Verschiebe nun die Muschel mit dem
linken 'Zipfel' nach links an den Rand
Achte darauf das du mit dem 'Zipfel' auf der Höhe von
400 bei deinem Lineal
(siehe mein Beispielbild - verkleinert dargestellt)


Schritt 29
Wir arbeiten jetzt mit der
Autobahnebene weiter

Schritt 30
Aktiviere dein Freihandauswahlwerkzeug
mit diesen Einstellungen:


Schritt 31
Wähle die Autobahn ab der dicken,
weißen Linie an der unteren rechten Seite des Bildes.
Gehe entlang der Linie bis zu der Schale, umrande die
Muschel bis zur Straße. Führe die
Auswahl am unteren Rand weiter.
(siehe mein Beispielbild - verkleinert dargestellt)
Auswahl vor dem Bestätigen

Fertige Auswahl


Schritt 32
Wenn du mit der Auswahl ganz herum
bist, einfach mit der Maus doppelklicken

Schritt 33
Auswahl - Auswahl umkehren
Drück 1x auf die Löschtaste (Entf) deiner Tastatur
Achte darauf das du auf der richtigen Ebene bist
(Autobahn)

Schritt 34
Auswahl - Auswahl aufheben

Schritt 35
Wir arbeiten jetzt mit der
Muschelebene weiter
Aktiviere sie in deinem Ebenenmanager

Schritt 36
Aktiviere dein Freihandauswahlwerkzeug
Randschärfe 0

Schritt 37
Ziehe ein Auswahl wie du sie bei
meinem Beispielbild siehst


Schritt 38
Drück 1x auf die Löschtaste (Entf)
deiner Tastatur
Achte darauf das du auf der richtigen Ebene bist
(Muschel)
Auswahl - Auswahl aufheben
Wir haben jetzt so ein Art 'Brücke' gemacht :)

Schritt 39
Effekte - 3D Effekte - Schlagschatten
mit folgenden Werten:


Schritt 40
Aktiviere die Tube
'Rotsen_Les_16_Tubed_By_CGSFDesigns-05-02-2009'

Schritt 41
Aktiviere bei der Tube die mittlere
Ebene
Bearbeiten - kopieren
Zurück zu deinem Arbeitsblatt
Bearbeiten - einfügen als neue Ebene

Schritt 42
Schiebe die Tube an den rechten Rand
2x Ebenen - anordnen - nach unten verschieben
(siehe mein Beispielbild - verkleinert dargestellt)


Schritt 43
Aktiviere die Tube
'Bos_met_water_Les_16_CGSFDesigns-05-02-2009'

Schritt 44
Aktiviere bei der Tube die mittlere
Ebene
Bearbeiten - kopieren
Zurück zu deinem Arbeitsblatt
Bearbeiten - einfügen als neue Ebene

Schritt 45
Verschiebe die Tube so wie du es auf
meinem Beispielbild (verkleinert dargestellt) siehst
(Ich habe die Tube erstmal so eingefügt, so das ihr
besser sehen könnt wo sie hin soll)


Schritt 46
Schiebe die Tube unter die Ebene von
dem Felsen

Schritt 47
Aktiviere die Tube
'Waterval_Les_16_Tubed_By_CGSFDesigns-05-02-2009'

Schritt 48
Aktiviere bei der Tube die mittlere
Ebene
Bearbeiten - kopieren
Zurück zu deinem Arbeitsblatt
Bearbeiten - einfügen als neue Ebene

Schritt 49
Verschiebe die Tube in die linke,
obere Ecke

Schritt 50
Aktiviere die Tube
'Berglandschap_Les_16_Tube_By_CGSFDesigns-06-02-2009'

Schritt 51
Aktiviere bei der Tube die mittlere
Ebene
Bearbeiten - kopieren
Zurück zu deinem Arbeitsblatt
Bearbeiten - einfügen als neue Ebene

Schritt 52
Ebenen - anordnen - an erste Stelle
schieben
(So können wir besser damit arbeiten)

Schritt 53
Verschiebe die Tube so wie du es auf
meinem Beispielbild siehst


Schritt 54
Schiebe in deinem Ebenenmanager diese
Ebene unter die Ebene Raster 5
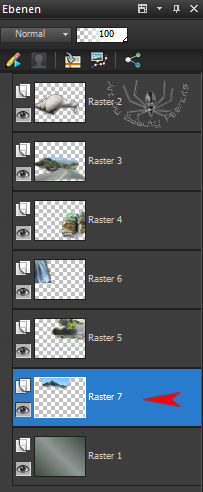

Schritt 55
Schiebe jetzt die Ebene 'Raster 5'
soweit nach links und eventuell nach oben
bis der noch sichtbare, grüne HG fast verschwunden
ist

Schritt 56
Aktiviere die Tube
'Aan_de_waterkant_Les_16_Tubed_By_CGSFDesigns-06-02-2009'

Schritt 57
Aktiviere bei der Tube die mittlere
Ebene
Bearbeiten - kopieren
Zurück zu deinem Arbeitsblatt
Bearbeiten - einfügen als neue Ebene

Schritt 58
Ebenen - anordnen - an erste Stelle
schieben

Schritt 59
Verschiebe die Tube so wie du es auf
meinem Beispielbild siehst
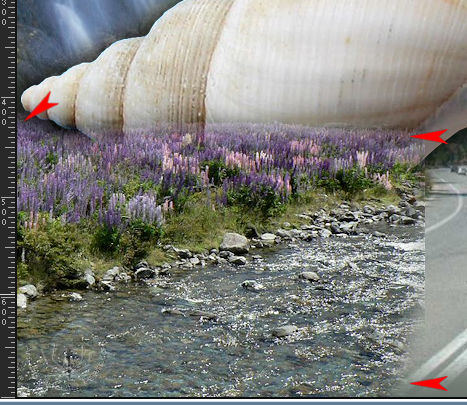

Schritt 60
Schiebe in deinem Ebenenmanager diese
Ebene unter die Ebene Raster 3


Schritt 61
Aktiviere deine Frauen Tube

Schritt 62
Bearbeiten - kopieren
Zurück zu deinem Arbeitsblatt
Bearbeiten - einfügen als neue Ebene

Schritt 63
Ebenen - anordnen - an erste Stelle
schieben

Schritt 64
Passe deine Tube in der Größe an

Schritt 65
Einstellen (Anpassen) - Schärfe -
scharfzeichnen

Schritt 66
Verschiebe die Tube so wie du es auf
meinem Beispielbild siehst


Schritt 67
Effekte - 3D Effekte - Schlagschatten
mit folgenden Werten:


Schritt 68
Ebenen - zusammenführen - alle
zusammenfassen

Schritt 69
Drücke Shift (Umschalt) D auf deiner
Tastatur um dein Arbeitsblatt zu duplizieren

Schritt 70
Bei deinem duplizierten Arbeitsblatt:
Bild - Größe ändern - Haken bei
'Größe aller Ebenen anpassen' -
Haken bei 'Seitenverhältnis beibehalten' -
auf 90% verkleinern

Schritt 71
Einstellen (Anpassen) - Schärfe -
scharfzeichnen
Minimiere das Duplikat

Schritt 72
Wir arbeiten jetzt wieder mit dem
Original

Schritt 73
Effekte - Plugins - Alien Skin Xenofex
2 - Rip Open mit den folgenden Einstellungen:

Farbe: #909996

Schritt 74
Aktiviere deinen Zauberstab - Toleranz
& Randschärfe 0
Wähle damit den grauen HG aus

Schritt 75
Ebenen - neue Rasterebene

Schritt 76
Maximiere das Duplikat
Bearbeiten - kopieren
Zurück zu deinem Arbeitsblatt
Beabreiten - einfügen in eine Auswahl

Schritt 77
Auswahl - Auswahl aufheben

Schritt 78
Ebenen - zusammenführen - alle
zusammenfassen

Schritt 79
Bild - Rand hinzufügen - symmetrisch
10 px - weiß (#ffffff)

Schritt 80
Aktiviere deinen Zauberstab - Toleranz
& Randschärfe 0
Wähle damit den weißen Rand aus
Fülle die Auswahl mit dem Verlauf

Schritt 81
Effekte - Plugins - Grahics Plus -
Cross Shadow mit folgenden Einstellungen:


Schritt 82
Auswahl - Auswahl umkehren

Schritt 83
Effekte - 3D Effekte - Aussparung mit
folgenden Werten:


Schritt 84
Wiederhole die Aussparung mit V & H -5

Schritt 85
Auswahl - Auswahl umkehren

Schritt 86
Effekte - 3D Effekte - Innenfase mit
folgenden Werten:


Schritt 87
Auswahl -Auswahl aufheben

Schritt 88
Aktiviere deinen Standardpinsel
(Brushes)
Suche den Pinsel: De Weg van het Leven mit folgenden
Werten:


Schritt 89
Ebenen - neue Rasterebene

Schritt 90
Stempel nun 2x den Brush mit
der dunklen VG-Farbe mitten auf die Muschel

Schritt 91
Bild - frei drehen mit folgenden
Werten:

Einstellen (Anpassen) - Schärfe -
scharfzeichnen

Schritt 92
Schiebe den Brush richtig auf die
Muschel
(siehe mein fertiges Beispielbild weiter unten)

Schritt 93
Bild - Größe ändern - Haken bei
'Größe aller Ebenen anpassen' -
Haken bei 'Seitenverhältnis beibehalten' -
auf 700 px Breite verkleinern

Schritt 94
Einstellen (Anpassen) - Schärfe -
scharfzeichnen

Schritt 95
Schreibe
jetzt
den
Copyright
Hinweis
auf das
Bild und
setze
dein
Wasserzeichen

Schritt 96
Ebenen - zusammenführen - alle
zusammenfassen

Schritt 97
Speichere dein Bild als .jpg Datei ab

Schritt 98
Optionaler Schritt:
Wenn du einen Letter machen willst, musst du nur noch
einen schönen Hintergrund dazu machen

Übersetzt: Oktober 2013
Fragen? Dann mailt mir einfach:
Kontakt
Meine Tutoriale werden getestet von:
serenity

und
Toxic's kreativ Forum

|
HIER | könnt ihr die Ergebnisse sehen
©2012-2016 Toxic - All Rights reserved
Image: ©Vi Nina - scrapsncompany.com - S&CO979
Tuben
von
Vi Nina
findet
ihr
|
HIER
|
Scrapkit: ©Bibi's Collection - S&CO979
Scrapkits
von Bibi's Collection
findet
ihr
|
HIER
|
Clusterframe: ©Ka Dismal - S&CO979
Clusterframes
von Ka Dismal
findet
ihr
|
HIER
|
Tutorial: no Tut
Avatar Image:
©Ismael Rac -
www.xeracx.nett
- IRS3362K
Webset: ©Beauty Peanuts
|